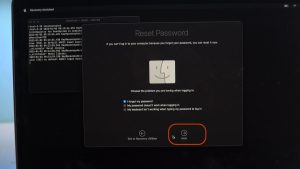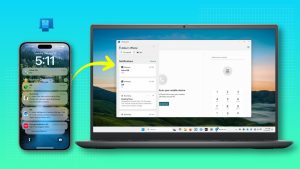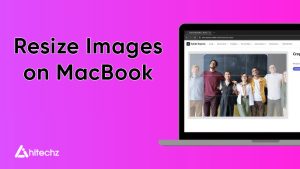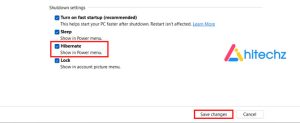How to Log Out of Facebook on Different Devices: A Step-by-Step Guide
Logging out of Facebook on your devices is essential for maintaining your privacy and security, especially if you’re using shared or public devices. Whether you’re using Facebook on a desktop, smartphone, or tablet, follow this guide to log out easily from all your devices.
1. How to Log Out of Facebook on Desktop (Web Browser)
Step 1: Open your web browser and go to Facebook.
Step 2: Log in to your account if you haven’t already.
Step 3: In the top-right corner of the page, locate the downward-facing arrow (▼). Click on it.
Step 4: From the dropdown menu, select Log Out.
Step 5: You will be logged out and redirected to the Facebook login page.
Tip: If you’re using Facebook on a public or shared computer, make sure to clear your browser’s cache and cookies after logging out to ensure your information is not saved.
2. How to Log Out of Facebook on Mobile (iOS and Android)
On iOS (iPhone or iPad)
Step 1: Open the Facebook app on your iPhone or iPad.
Step 2: Tap the three horizontal lines (menu) in the bottom-right corner of the screen.
Step 3: Scroll down and tap Settings & Privacy.
Step 4: In the expanded menu, tap Settings.
Step 5: Scroll down to the Security section and tap Log Out.
Step 6: Confirm your action, and you will be logged out of the app.
On Android
Step 1: Launch the Facebook app on your Android device.
Step 2: Tap the three horizontal lines (menu) in the top-right corner of the screen.
Step 3: Scroll down and tap Settings & Privacy.
Step 4: Tap Settings and scroll down to the Security section.
Step 5: Select Log Out.
Step 6: Confirm your choice to log out, and you’ll be signed out of your Facebook account.
3. How to Log Out of Facebook from All Devices (Remote Log Out)
If you’ve forgotten to log out from a device or suspect unauthorized access, you can log out remotely from all devices.
Step 1: Open Facebook on your desktop or mobile app.
Step 2: Go to Settings & Privacy and select Settings.
Step 3: In the left-hand column (on desktop) or in the menu (on mobile), tap Password and security.
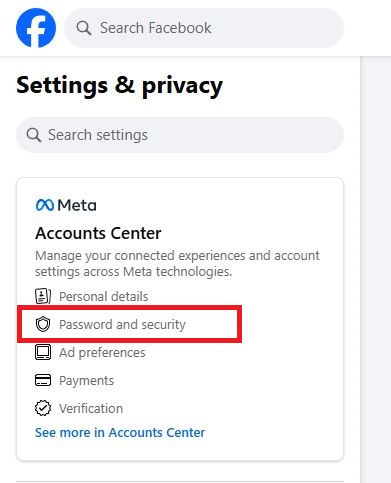
Step 4: Under the Where You’re Logged In section, you’ll see a list of devices and locations where your account is currently logged in.
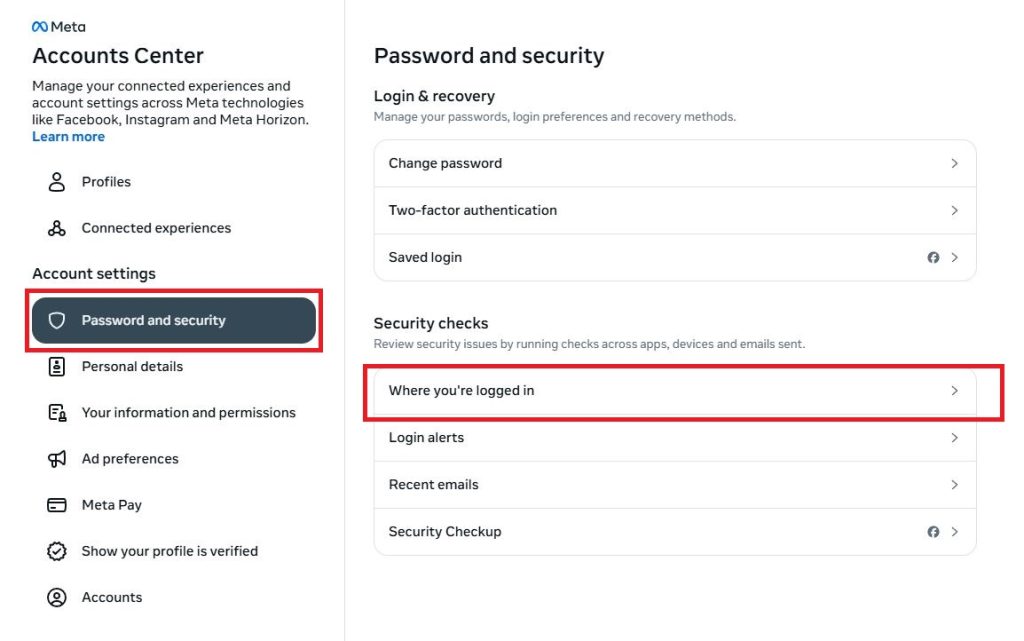
Step 5: Click Log Out of All Sessions (on desktop) or tap Log Out of All Devices (on mobile).
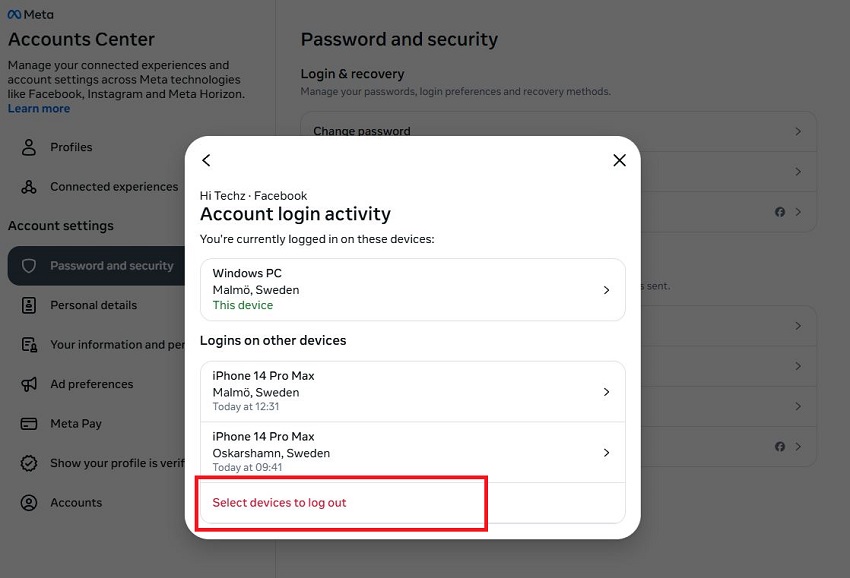
Step 6: Confirm the action to log out from all devices and sessions.
This ensures that you’re logged out from any devices you might have forgotten about, including old sessions or unauthorized devices.
4. How to Log Out of Facebook on Facebook Messenger
If you’re using Facebook Messenger on your phone or tablet, you may need to log out separately:
Step 1: Open the Messenger app.
Step 2: Tap your profile picture in the top-left corner.
Step 3: Scroll down and select Account Settings.
Step 4: Tap Security & Login.
Step 5: Choose Log Out to sign out of Facebook Messenger.
5. What to Do After Logging Out of Facebook
After logging out, it’s a good idea to:
- Clear your browser history and cache (on shared devices) to ensure your personal information is removed.
- Change your password if you suspect your account has been accessed by someone else.
- Enable two-factor authentication for added security.
Conclusion
Logging out of Facebook is a simple but crucial action to protect your privacy and ensure your account stays secure. Whether you’re on a desktop, smartphone, or tablet, the steps above will help you sign out from all your devices, including Facebook Messenger. Always remember to check your active sessions and take the necessary steps if you feel your account might be at risk.